What used to be called Live Tiles are now Widgets in Windows 11. Here’s how to make the most of their simple pop-up features on your Windows 11 PC.
While you can run regular software just like you’ve always been able to in Windows 11, it’s also capable of running smaller software instances that Microsoft refers to as Widgets. They’re basically the updated version of what used to be called Live Tiles in prior Windows versions, giving you a snapshot of relevant information depending on what it is that the individual widget is designed to do.
The whole point of Widgets is that they save you having to open an app or website to quickly check information. So instead of (for example) opening the Bureau of Meteorology’s website to check the weather, if you’ve got the weather widget open you can just slide your mouse over the widgets panel and see your local weather and any relevant weather warnings at a glance.
Where can I find the widgets in Windows 11?
Widgets should be enabled by default on most Windows 11 PCs, and you’ll find them in the Widgets panel. It’s a small icon that looks like two rectangles side by side. Slide over it or click on it and it should pop the default widgets into view, which will include details like weather, stock prices and any photos sitting in your Microsoft OneDrive account.
If you prefer living the keyboard life, you can bring it up with the Windows key plus the W key. If you’ve got a touchscreen Windows laptop, you can access it simply by swiping your finger across from the left-hand edge of the screen.
Which widgets are available?
Right now, most of the available Widgets lean heavily on Microsoft software services, but Microsoft has said it’s open to third party developers making their own widgets. Still, it’s going to work best if you are in the Microsoft ecosystem predominantly.
How do I add a widget?
With the Widget panel open, there should be a button labelled “Add Widgets”. If you can’t see it, you may have a screen’s full of Widgets, in which case you’ll need to scroll down slightly to find it. Click on Add Widgets.
I’ll use Microsoft’s To Do as the example here, because it’s one that I use as it’s a super handy little task manager that keeps me on track on a daily basis. To add Microsoft To Do, you’d click on that Add Widgets button, then find the To Do Widget and then click on the plus sign to add it to your own Widgets panel. It’s just that easy!

How do I remove a widget?
If there’s a Widget in your panel that you just don’t want, the process for removal is fairly easy, but not that obvious.
Open up the Widget panel, and find the offending Widget panel. I’ll use the Stocks panel as an example, but it could be any available widget. You should see a little circle with three dots in it at the top right of the stocks widget. Click on those three dots, and a pop up menu should include an option to “Remove Widget”. Click on that, and your stock tracking widget – or whichever widget you didn’t want – will vanish away like it never existed.
Can I make other changes to Widgets?
Yes you can, although only in limited ways. The same menu that lets you remove a widget will let you resize it to small, medium or large, although not all Widgets will support all sizings.
If there’s a specific Widget you’d like first and foremost, you can click and drag from its title – so for Weather that’d be the word “Weather” at the top, and so on – and place it wherever you’d like.
Each Widget effectively links to an online information source, and clicking on a widget will open up your browser to reveal more detail. So if you see a weather alert with minimal detail, you could click on the weather widget to get a more complete picture of what’s going on.
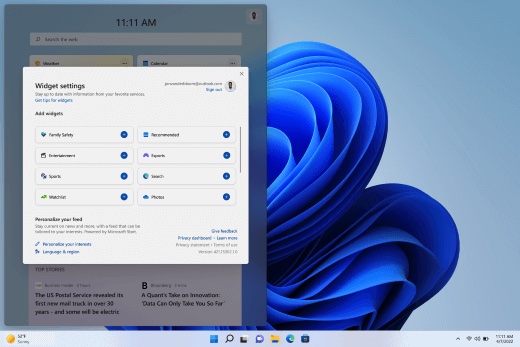
The News widget is a slightly different critter, because you can fine-tune what it shows you. At the bottom of each news story you’ll find that series of three dots. Click on it and you can thumbs up or down a particular story to get more or fewer stories like it, or hide stories from a particular news outlet if it doesn’t suit your tastes.
This is also where you can make wider choices that will affect which news stories you see in the Widgets panel, by clicking on Manage Interests. News is powered by Microsoft’s Start service, and you can rather specifically tell it what you’re keen on in your news fix, whether that’s sports, entertainment, business or anything else at all that could fall under the News umbrella. Adding a news interest is as simple as clicking on a plus sign next to an interest area, or searching for it in the Start web page that opens up when you click on that Manage Interests button.
What if I don’t want the Widgets Panel at all?
It’s 100% possible to get rid of the Widgets panel if its existence annoys you. What’s more, it’s super easy to do.
From your Windows desktop, right click anywhere on the taskbar where there isn’t an icon. You should see a little pop up menu saying “Taskbar settings” if you’ve done it right. Click on that, and you can choose which items you want on your taskbar. Don’t want Widgets? Switch them off there, and the Widgets panel will vanish as if it had never existed at all.
If you do want Widgets and can’t find the Widgets panel, the most likely scenario is that this is where it’s been disabled, so just switch it on to get back to that rich widget goodness.




