Worried about tech security? Fair enough! It seems like every other day you read another article in the news about a new scam or a hacker that is wreaking havoc on the lives of everyday Australians.
Given the current climate, doing everything you can to protect yourself is the smart way to go. And one of the ways you can increase your online security is through an authenticator portal.
What is an authenticator and how do I use it?
An authenticator portal is a free security step you can add to protect an account login, also known as two-factor authentication (2FA) or multi-factor authentication (MFA).
There are many options out there (and we’ll get to some of the most popular ones later) but essentially an authenticator is an app you download and link to the account you want to protect.
Then, each time you want to log into your account, instead of just entering a password, you’ll have to perform the extra step of opening the authenticator app, which will generate a six to eight digit code called a Time-based One Time Password (TOTP).
Next you enter that code, along with your username and password when you log into an account. So even if a hacker has figured out your username and password, it won’t be enough to get them into your account.
Not every account you have will enable you to set up a compatible authenticator app. Still, most reputable email and online banking apps or even Paypal, for example, will allow you to switch this security measure if you look in their security settings.
.
How to set up an authentication app
How you set up an authenticator will entirely depend on which app you’re using! That’s why we’re going to explain to you how to set up two of the most popular and universal ones below.
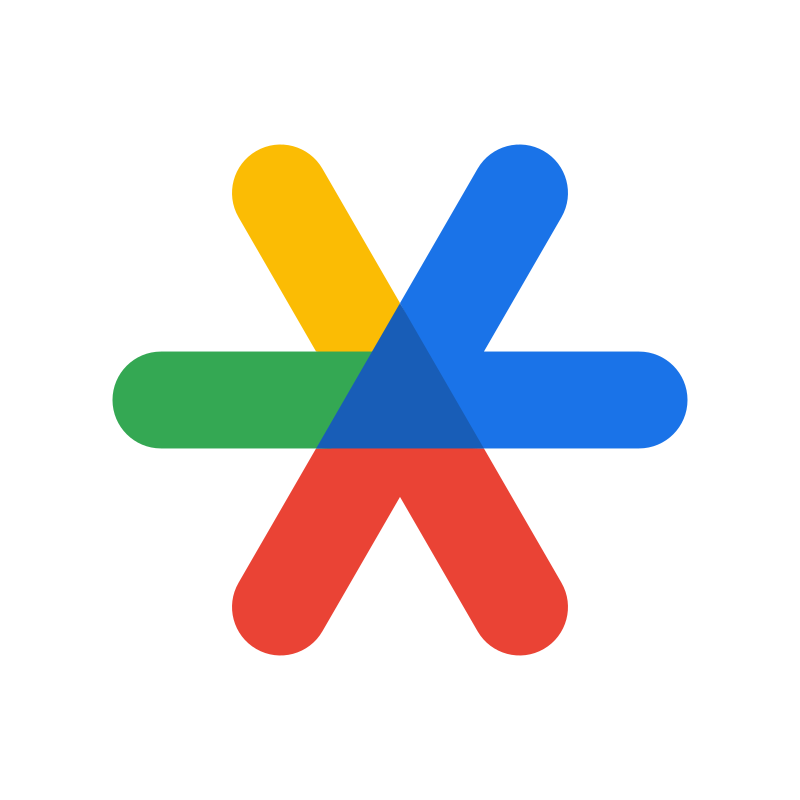
How to set up Google Authenticator
The Google Authenticator is a great way to keep your G-Suite secure, including your Gmail. Setup will vary slightly depending on whether you’re on an iOS or Android device, but here are the basic steps below.
Enabling the authenticator on your Google Account
- On your device, go to your Google Account.
- At the top, click or tap ‘Security’. On some devices, ‘Security’ is located in the side menu.
- Under “You can add more sign-in options,” tap Authenticator.
- Tap ‘Set up authenticator’ and follow the prompts! Then you’ll need to install the Authenticator app on your phone…
Setting up the app on your phone
- Download the Google Authenticator app from the Google Play Store if you’re an Android user or the App Store if you’re an iPhone user and then install it.
- Open it and tap the ‘Begin’ button.
- You have two options when it comes to finalising the setup of your app. You can either scan the QR code or enter the key number provided — either way is pretty simple. As soon as it recognises the code, your Google account will be added and then every time you log in you’ll be asked to provide the TOTP from the Google Authenticator app.
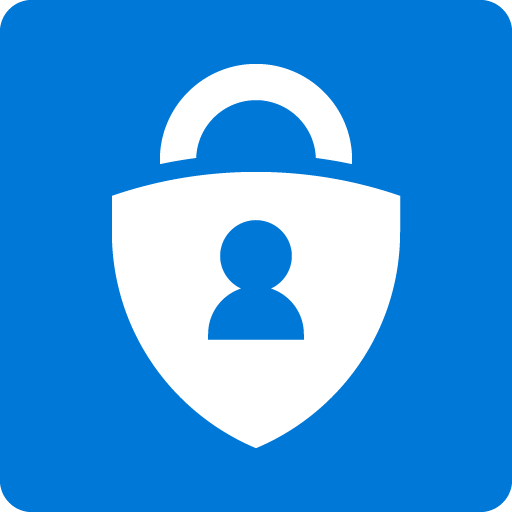
How to set up Microsoft Authenticator app
Normally Microsoft accounts are associated with work or school and your organisation may require you to set up 2FA as a precaution. Here’s how you do it on a computer.
- Sign in to your Microsoft account and then head to the ‘My Account’ portal.
- Click on ‘Security info’ in the left menu, where you should be prompted for 2FA. Select ‘Add method’ in the Security info pane.
- Select ‘Authenticator app’ and then select ‘Add’.
- You’ll then be prompted to install the Microsoft Authenticator app on your mobile device (so download it from either the App Store or Google Play Store) and then select ‘Next’.
- Open the Microsoft Authenticator app on your phone and tap ‘Allow notifications’.
- Then tap the ‘Customize and control icon’ on the upper-right of your screen, then tap ‘Add account’ and follow the prompts.
- Right, back to your computer! Return to the page you were on and click ‘Next’. You should be prompted to scan a QR code on the screen.
- Scan it using the Microsoft Authenticator app QR code reader (which should have appeared on your phone after you set up the app).
- Your Microsoft Authenticator app will then prompt you to test your account via a notification. Approve the notification on your phone and then click ‘Next’ on your computer screen.
- You should now see a ‘Success’ notification on your phone and can use 2FA.




