Your computer screen is a constantly moving feast of images, text and other onscreen elements.
However, to your computer, it’s all just pixels, here one second and gone the next as soon as you close an app or switch to another browser tab. Your computer doesn’t care about the images on your screen, because it’s totally above its pay grade. You probably do, however, and may have hit the situation where you’d love to grab an onscreen image, whether it’s a charming shot of your grandkids or a vital bit of information that you don’t want to lose just because you need to shut down your computer.
You might be aware that on most browsers, you can right click on images to save them to your computer, but only if the web page allows it – and that’s essentially a browser-only solution regardless.
Thankfully, if you do need to capture all or part of your computer or phone screen, it’s very easy to do so. You can even often do a little subtle position editing along the way. Here’s how to take a webpage snapshot.
Screen capture on smartphones and tablets
Google’s Android and Apple’s iOS (for iPhones) both allow for simple screen capture, typically of the entire screen all in one go.
How to take a screenshot on iPhone or iPad
On an iPhone, press the power and volume up button at the same time, and you should see a screen flash indicating that it’s captured the current screen. If you tap on that image of your screen that pops up, you can crop and scale your shot if there’s just a specific part of it you need for any purpose.
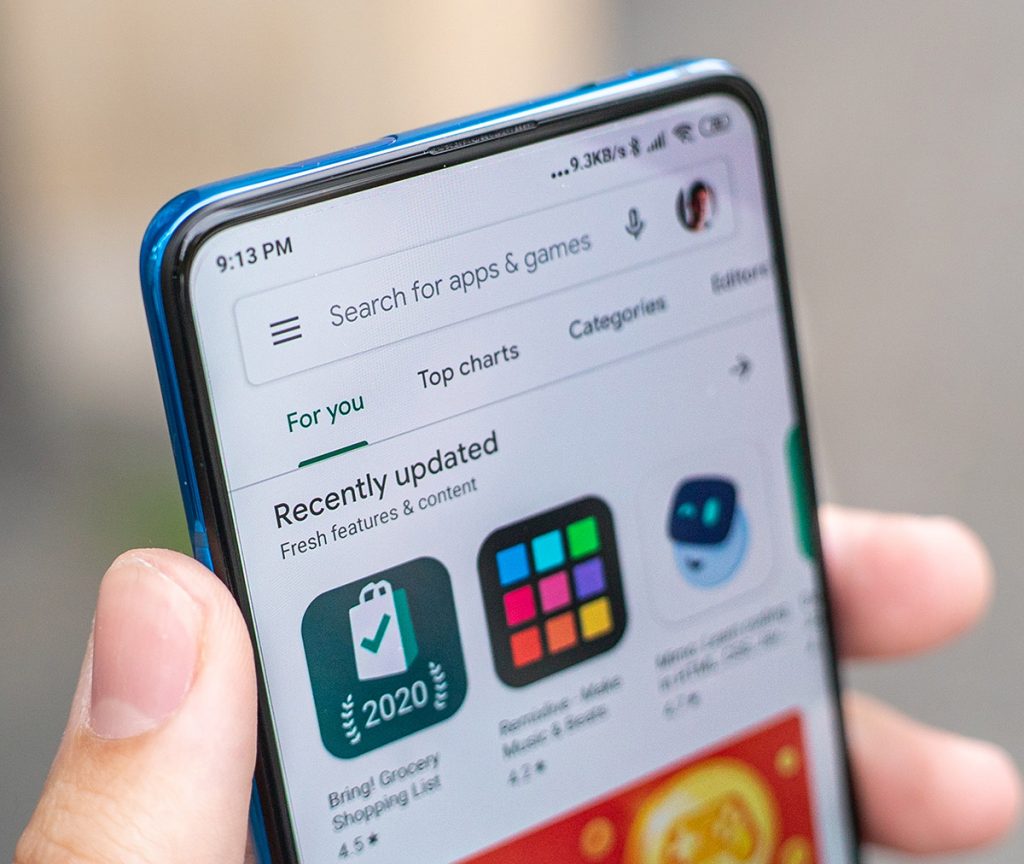
How to take a screenshot on Android phones or tablets
On most Google Android phones, you can do the same thing with power and volume down, although some will just use a long press on the power button to bring up a menu including screenshot capture. If neither of those works, try searching for your specific phone model and the words “capture screenshot” to see if there’s a specific way for your particular handset.
For example, on modern Samsung phones, you can drag the tab on the right side of your screen across and swipe through the options until you find the rectangle, oval, and animated gif options. It’s really simple to take a screenshot on Samsung.
Images captured as screen grabs typically just end up as part of your basic photo roll app on your phone, and from there you can share, edit and remix them to your heart’s content.
Screenshots on Windows and Mac computers
How to take a screenshot on Windows
For Windows computers, you can simply try hitting the Print Screen button (PRT SCN or prt scr on some keyboards), but that’s an imprecise tool that won’t often work well – and in any case, it classically just captures the screen and you’d then have to paste it into an app to do anything with it. There’s an even easier way to take a screenshot on PC.
The Windows Screen Snipping tool is a much better option. Press the Windows Key, the Shift key and the S key all at the same time, and you should launch the screen snipping tool. You can then capture the whole desktop, rectangular selections or even freeform selections by dragging your mouse. You can even save your selections once they’ve been made this way for further social sharing or editing in your image editing app of choice.
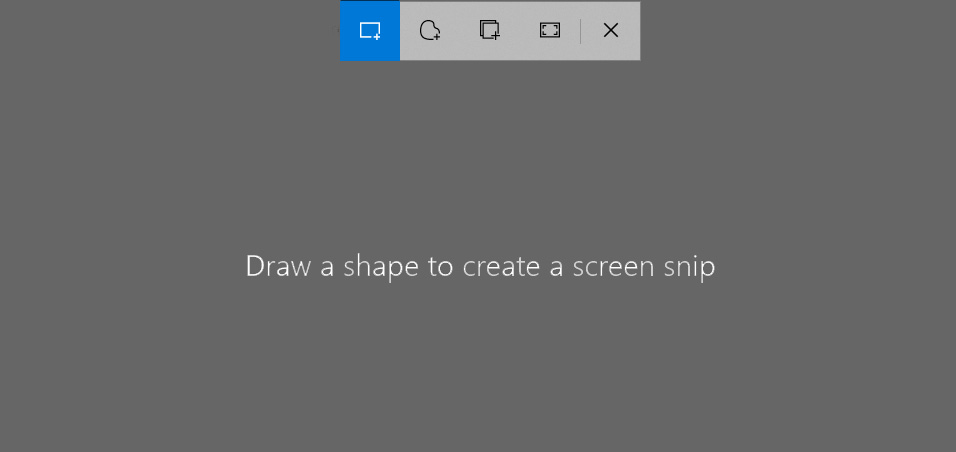
How to take a screenshot on Mac
For Mac users, you can access a full screen capture by pressing Shift+Command+3. If you want just a rectangular selection from your screen, use Shift+Command+4. Your mouse cursor shape will change, and you need to drag it across the area you want to capture. Shift+Command+4 is essentially your snipping tool for Mac – you don’t need to download any additional features.
By default, macOS saves all these screenshots with a time stamp as part of the file name on your desktop.
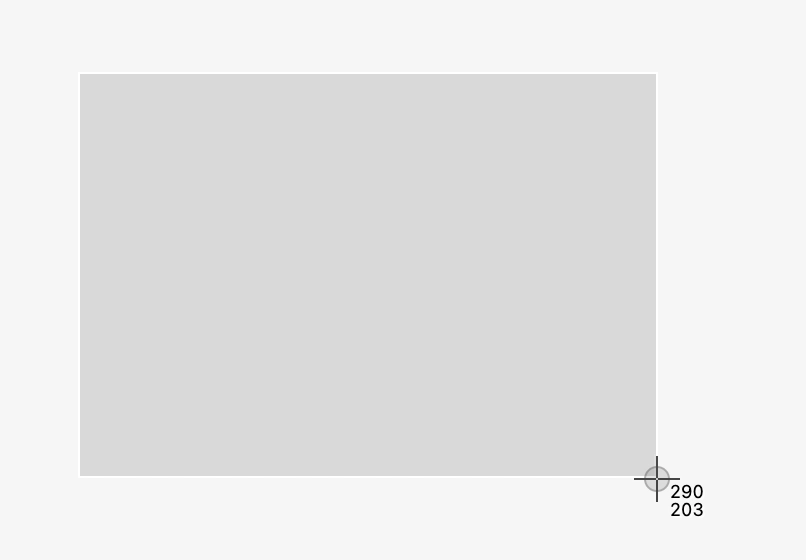
What does it mean if you get a black screenshot? Or nothing at all?
Just because you can do a thing doesn’t always mean that you’re allowed to. For certain types of content, and certain apps the ability to capture screenshots is specifically disabled, because the copyright holders of whatever you’re looking at want to control how and where those images are presented.
That’s especially true for streaming media services and many games. However, on the games side, there’s a whole sub-niche of folks who just like to make pretty screen images to share, and many games (and some graphics card utilities) will allow easy screenshot grabbing while in-game. It’s often mapped to the F12 key for this purpose, grabbing a specific in-game screenshot and then dropping into a specific folder.
Similarly, you might not be able to take a screenshot on Instagram depending on someone’s privacy settings. It is important to respect people’s privacy, and the copyright holders of images online. At the same time, grabbing just the right image can be super useful for research, presentations or just ensuring that you don’t lose precious information. I’ve often used a simple screen grab to (for example) create a copy of a paid bill invoice on a web page, because while many systems say they’ll email you a receipt, this doesn’t always happen.
Screenshot apps and browser extensions
There’s also a handful of screenshot apps, screenshot tools, and screenshot browser extensions that can help you capture the right image.
At Geeks2U, we like the Chrome Extension called GoFullPage. This handy tool will allow you to take a screenshot of the entire webpage – it will even scroll the whole way down and automatically stitch it together for you. Scrolling screenshots are really useful for capturing webpages and highlighting parts for easy communication. Then, you can choose to download the image as an image or convert the screenshot to PDF.
We’ve also heard great things about Greenshot for Windows, where you can take screen captures of either the whole screen, certain parts of the screen, a scrolling selection of the page and more. What’s more, once you’ve taken the capture, you can then annotate or mark it up before sharing or uploading to your document or shared folders.
If you also need to capture and record video footage, Awesome Screenshot is another option. This is a 2 in 1 screenshot tool which allows you record both your screen and from your camera, as well as offering one click screenshot capabilities.
Finally, if you’re looking to convert a screenshot to text, there’s plenty of options available for you, but most modern devices offer to do this for you automatically.
or complete our form today to set up an appointment with a computer repair technician




